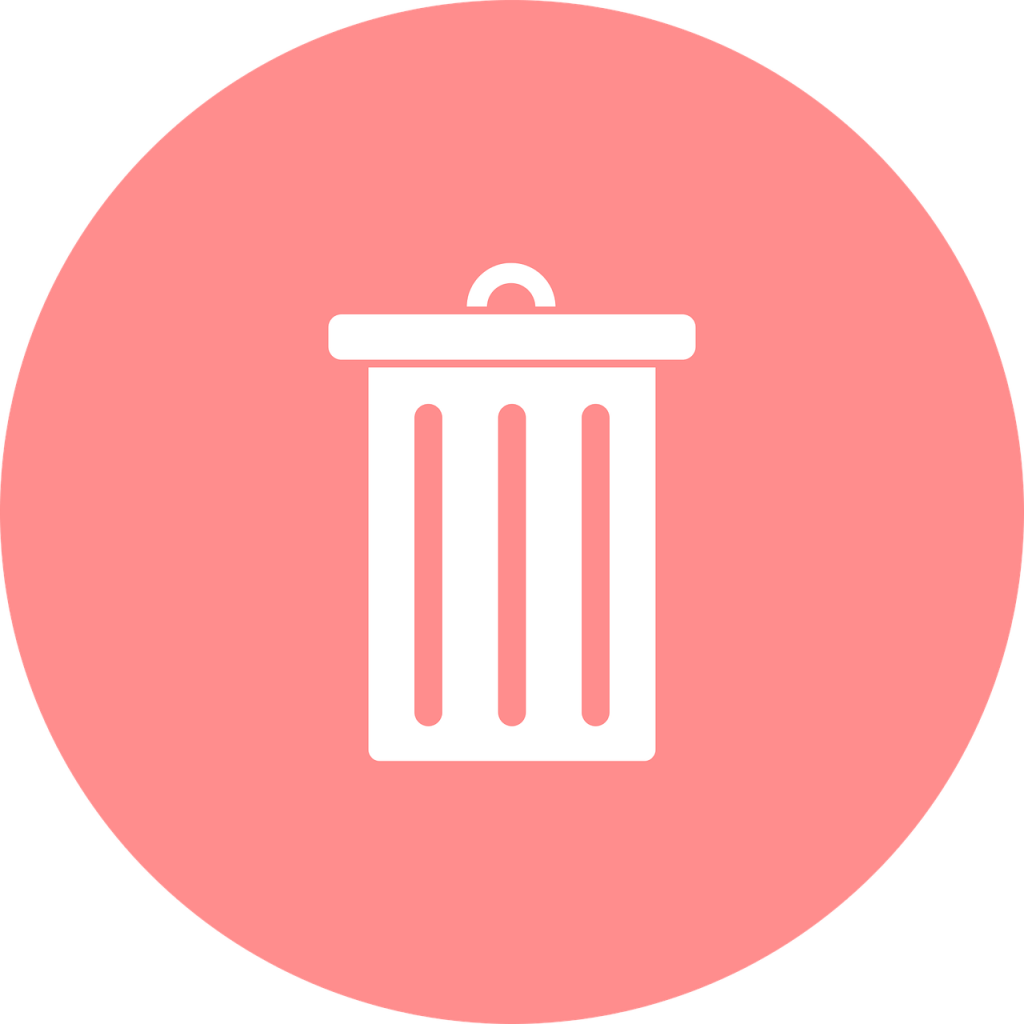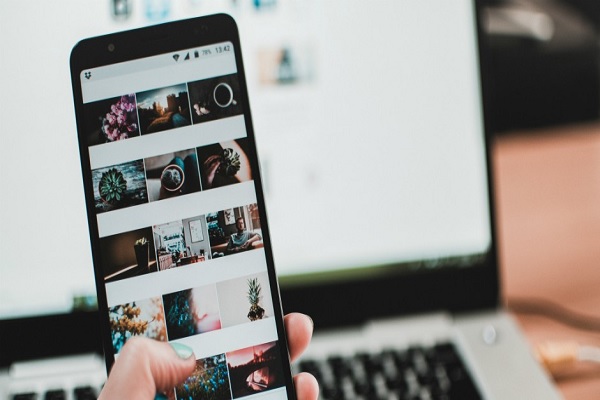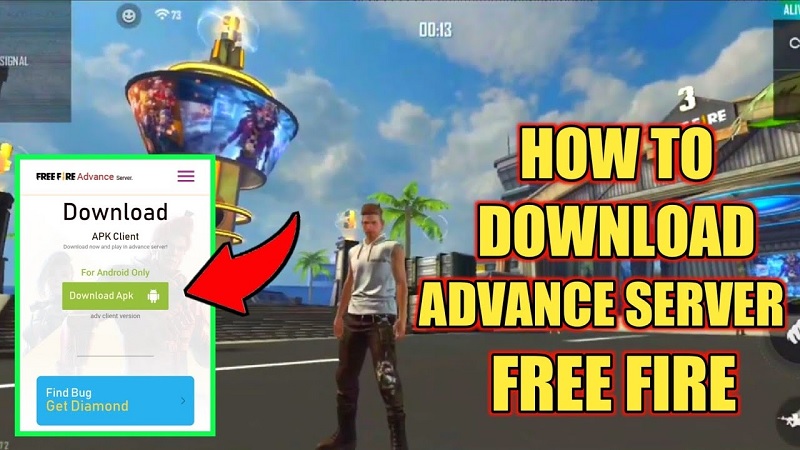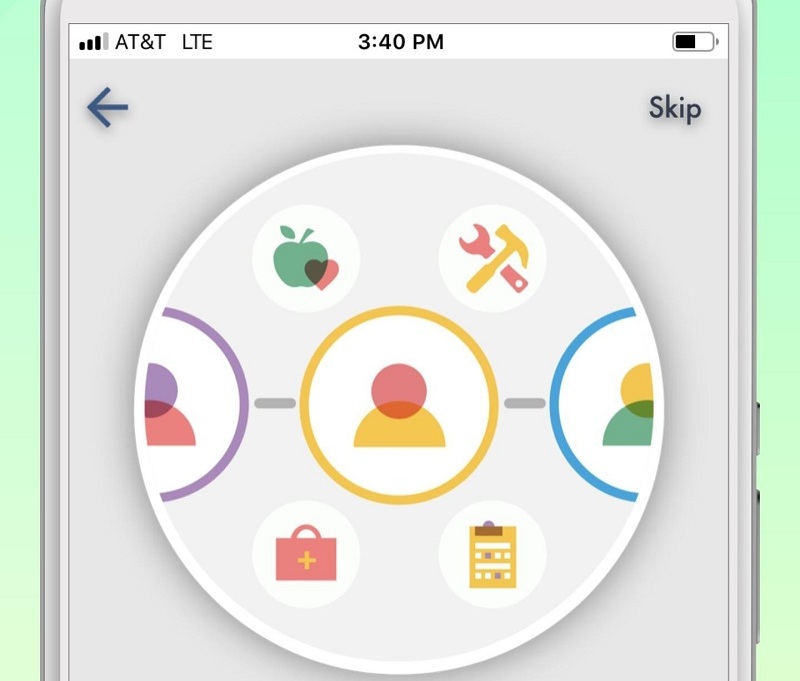Aplikasi maupun software untuk mengedit sebuah foto telah tersedia dengan berbagai macam fitur yang mendukung. Salah satu software yang banyak digunakan adalah Photoshop, karena memiliki fitur dan tampilan yang mudah dipahami pemula. Adapun salah satu fiturnya yaitu membuat background transparan. Lalu bagaimana cara membuat background transparan di Photoshop?
Background transparan bisa digunakan untuk memudahkan pengguna ketika akan mengganti dengan background lainnya. Photoshop memiliki fitur Magic Wand Tool yang bisa digunakan untuk menghilangkan maupun mengganti background dengan warna lain. Berikut cara yang bisa digunakan oleh pengguna, untuk menghilangkan background foto memakai Photoshop:
DAFTAR ISI
1. Memasukkan Gambar
Pastikan perangkat yang digunakan telah terpasang software Photoshop dan software tersebut dapat berfungsi dengan baik. Kemudian, buka Photoshop dan foto yang akan diedit sudah disiapkan di folder khusus untuk memudahkan pencarian file.
Pengguna bisa mulai memasukkan gambar yang akan diedit ke dalam workspace Photoshop. Pengguna hanya perlu melakukan drag foto atau pun import file ke dalam workspace. Setelah berhasil melakukan drag atau import file, gambar tersebut akan muncul pada workspace Photoshop. Pengguna bisa menyesuaikan dan memperkirakan background gambar yang akan dibuat transparan.
2. Memilih Menu Magic Wand Tool
Magic Wand Tool sendiri terdapat dapat di dalam menu Quick Selection Tool. Pengguna bisa memilih menu pada bagian kiri monitor, klik menu Quick Selection Tool. Setelah itu, akan muncul pilihan Quick Selection Tool dan Magic Wand Tool, pengguna bisa langsung klik Magic Wand Tool untuk digunakan.
3. Menyeleksi Foto
Selanjutnya, pengguna bisa memulai untuk melakukan seleksi menggunakan Magic Wand Tool. Seleksi bisa dilakukan di background putih atau pun yang memiliki warna sama. Lakukan proses seleksi dengan teliti.
Nantinya akan terlihat titik sebagai penanda bagian yang telah diseleksi. Pengguna bisa menyeleksi gambar secara perlahan supaya tidak salah menempatkan penanda seleksi. Menyeleksi foto merupakan cara membuat background transparan di Photoshop yang paling utama.
4. Membuat Layer
Apabila background telah diseleksi dengan benar dan garis seleksi nampak jelas, pengguna bisa melanjutkan ke tahap pembuatan layer. Pengguna bisa membuat layer transparan yang baru dibawah gambar. Pembuatan layer ini berfungsi untuk melakukan editing pada gambar yang akan diubah backgroundnya menjadi transparan.
Pastikan juga layer sudah dibuka kuncinya, sehingga memudahkan dalam pemindahan gambar tersebut. Layer baru biasanya akan terkunci, apabila layer terkunci, pengguna tidak bisa memindahkan gambar yang telah diseleksi. Pindahkan gambar yang telah diseleksi pada layer yang baru dibuat untuk membuatnya transparan.
5. Memotong Hasil Seleksi
Pengguna bisa menekan tombol potong atau cut, dengan melakukan kombinasi tombol CTRL + X. Selain tombol kombinasi tersebut, pengguna juga bisa menggunakan tombol hapus atau Del yang ada pada keyboard. Hal tersebut dilakukan untuk memotong bagian yang sebelumnya telah diseleksi tadi menggunakan Magic Wand Tool.
Hasil yang telah diseleksi, akan terpotong dan background menjadi transparan. Namun, apabila masih terdapat bagian yang berwarna putih atau warna lainnya yang serupa, itu berarti background belum sempurna terseleksi. Pengguna bisa mengulangi langkah sebelumnya untuk menyeleksi bagian yang tersisa.
Tak jarang pengguna mendapatkan gambar yang diinginkan, namun memiliki background yang tidak sesuai. Banyak pengguna yang memakai cara membuat background transparan di Photoshop untuk mengubahnya dengan background yang sesuai keinginan. Hasilnya, pengguna bisa memakai gambar dengan background sesuai keinginan menjadi wallpaper ponsel maupun yang lainnya.